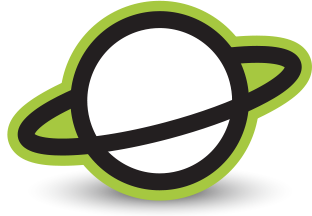Wat is nu de gemakkelijkste manier om materiaal in te laden in Adobe Premiere Pro? Sinds de onlangs verschenen versie 2017 van de Creative Cloud kun je hiervoor Adobe Premiere Pro en Media Encoder gemakkelijk als tandem inzetten. Met wat voorbereidend werk in Media Encoder kun je daarna je materiaal inladen met Premiere Pro volgens jouw ideale workflow, of dat nu van een kaartje, een XDCAM disk of een losse harddisk is (zie ook de blogpost over Hedge for Mac).
Adobe Media Encoder
 Als je Adobe Premiere Pro installeert vanuit de Creative Cloud app, wordt Media Encoder automatisch mee geïnstalleerd. Media Encoder is het Adobe programma waarmee je video formaten kan omzetten van het ene formaat naar het andere (transcoderen). Voor het inladen in Premiere Pro kun je gebruik maken van Media Encoder, die alles op de achtergrond in het juiste formaat voor je opslaat. Het enige wat je daarvoor hoeft te doen is het aanmaken van de juiste Encoding preset en Ingest preset. Hier volgen wat tips.
Als je Adobe Premiere Pro installeert vanuit de Creative Cloud app, wordt Media Encoder automatisch mee geïnstalleerd. Media Encoder is het Adobe programma waarmee je video formaten kan omzetten van het ene formaat naar het andere (transcoderen). Voor het inladen in Premiere Pro kun je gebruik maken van Media Encoder, die alles op de achtergrond in het juiste formaat voor je opslaat. Het enige wat je daarvoor hoeft te doen is het aanmaken van de juiste Encoding preset en Ingest preset. Hier volgen wat tips.
Voor de beste performance tijdens het editen kun je binnen Premiere Pro het beste met de DNxHD codec werken. Ook Apple ProRes 422 is een geschikte codec voor montage. Beide codecs nemen vermoedelijk wel wat meer ruimte in beslag op je storage dan het origineel. Voor 1920 x 1080 HD in 25 fps is dat ongeveer 70GB voor een uur ProRes 422, voor DNxHD HQX is dat zo’n 85GB. Het voordeel van ProRes 422 is dat je één preset (download) kunt aanmaken voor alle frame sizes: de output krijgt dezelfde afmetingen als de input. Bij DNxHD geef je ook in de preset het formaat aan (download voor 1080p25).
Adobe Media Encoder
Naast de Encoder preset maak je in Adobe Media Encoder ook een Ingest Preset aan. Die Ingest preset kun je vanuit Premiere Pro aanspreken. Eigenlijk is een Ingest preset niets meer dan een combinatie van een Encoder Preset en een Destination: hoe wil je het materiaal omzetten en waar wil je het hebben? Om het overzichtelijk te houden geef ik mijn Ingest preset de naam als mijn Encoder preset met ‘Ingest’ erachter.
Je kunt in een Ingest preset kiezen voor ‘Copy files to Destination’ of ‘Transcode files to Destination’. Omdat we in dit geval het format veranderen naar ProRes 422 of DNxHD, is Transcode de juiste optie. Je stelt drie zaken in: Format, Preset en Destination. Format is QuickTime voor ProRes 422 en DNxHR/DNxHD MXF OP1a voor DNxHD. Dan kies je bij Preset voor de Encoding preset die je net hebt aangemaakt. Als Destination geef ik een externe harddisk aan maar die kun je vanuit Premiere Pro nog overrulen.
Ingest settings in Adobe Premiere Pro
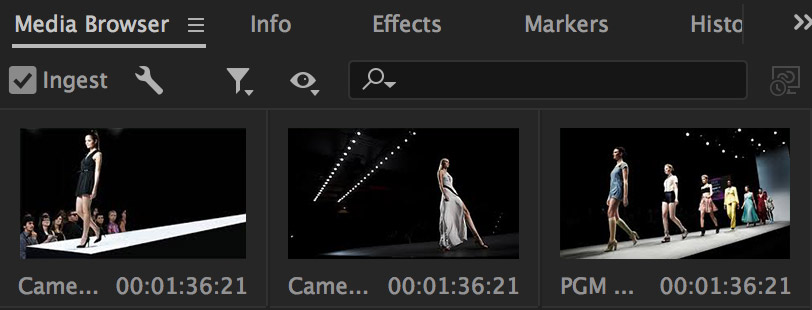 Voor het inladen met je net aangemaakte Preset in Adobe Premiere Pro ga je naar de Media Browser. Daar browse je naar de folder met je originele materiaal om in te laden. Je ziet bovenaan de Media Browser een vinkje met ‘Ingest’ staan. Als je die activeert, gebruikt Premiere Pro de settings die je aangeeft bij het sleuteltje ernaast. Klik je daarop dan open je de settings waarin je kan aangeven hoe je wil ingesten (inladen). De eerste keer dat je dat doet moet je de Ingest preset nog beschikbaar stellen voor Adobe Premiere Pro door de knop ‘Add Ingest Preset…’. De Presets van Adobe Media Encoder 2017 vind je in je Documents folder en daarin naar Adobe > Adobe Media Encoder > 11.0 > Presets. Eenmaal toegevoegd blijft die preset ook voor volgende keren beschikbaar. Hieronder zie je hoe je ze instelt voor de net aangemaakte ProRes 422 Ingest preset met keuze van destination door ‘Choose…’.
Voor het inladen met je net aangemaakte Preset in Adobe Premiere Pro ga je naar de Media Browser. Daar browse je naar de folder met je originele materiaal om in te laden. Je ziet bovenaan de Media Browser een vinkje met ‘Ingest’ staan. Als je die activeert, gebruikt Premiere Pro de settings die je aangeeft bij het sleuteltje ernaast. Klik je daarop dan open je de settings waarin je kan aangeven hoe je wil ingesten (inladen). De eerste keer dat je dat doet moet je de Ingest preset nog beschikbaar stellen voor Adobe Premiere Pro door de knop ‘Add Ingest Preset…’. De Presets van Adobe Media Encoder 2017 vind je in je Documents folder en daarin naar Adobe > Adobe Media Encoder > 11.0 > Presets. Eenmaal toegevoegd blijft die preset ook voor volgende keren beschikbaar. Hieronder zie je hoe je ze instelt voor de net aangemaakte ProRes 422 Ingest preset met keuze van destination door ‘Choose…’.
Inladen maar!
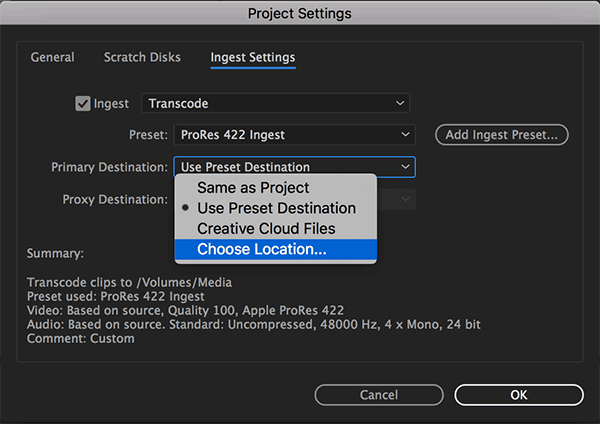 Als je de drie bovenstaande voorbereidingen hebt getroffen (in Adobe Media Encoder de Encoding preset maken en de Ingest preset maken, in Adobe Premiere Pro de Ingest preset toevoegen), dan is inladen in Adobe Premiere Pro zeer eenvoudig. Je gaat naar de Media Browser van Adobe Premiere, zorgt dat het Ingest vinkje goed staat en dat de Ingest Settings (sleuteltje) zijn ingesteld volgens jouw preset en Destination. Daarna selecteer je de clips die je wilt inladen en met de rechtermuisknop kies je voor ‘Import’. In de achtergrond zal Adobe Media Encoder opstarten en de clips één voor één omzetten in het formaat naar wens. In de tussentijd kun je in Premiere al beginnen met monteren van het materiaal. Hij importeert namelijk alle originele files en vervangt ze daarna één voor één door de getranscodeerde versies.
Als je de drie bovenstaande voorbereidingen hebt getroffen (in Adobe Media Encoder de Encoding preset maken en de Ingest preset maken, in Adobe Premiere Pro de Ingest preset toevoegen), dan is inladen in Adobe Premiere Pro zeer eenvoudig. Je gaat naar de Media Browser van Adobe Premiere, zorgt dat het Ingest vinkje goed staat en dat de Ingest Settings (sleuteltje) zijn ingesteld volgens jouw preset en Destination. Daarna selecteer je de clips die je wilt inladen en met de rechtermuisknop kies je voor ‘Import’. In de achtergrond zal Adobe Media Encoder opstarten en de clips één voor één omzetten in het formaat naar wens. In de tussentijd kun je in Premiere al beginnen met monteren van het materiaal. Hij importeert namelijk alle originele files en vervangt ze daarna één voor één door de getranscodeerde versies.
Ik kom er toch nog niet uit…
Lukt het niet zoals hierboven omschreven, of heb je andere vragen? Laat het me weten op paul@futurestore.nl of via de comments hieronder.